| IDEの便利な機能(NetBeans IDE) つづき |
|
|
|
|
|
|
|
|
|
|
 |
 |
|
 |
 |
|
|
 |
 |
|
 |
 |
|
|
|
|
|
それから、
ナビゲータウィンドウ。
このウィンドウには、コードで
使っている変数や関数の一覧が
表示される。
クリックすれば、定義している
場所のコードを表示できるよ。 |
|
|
|
|
|
 |
 |
|
 |
 |
|
|
 |
 |
 |
 |
 |
|
|
|
|
 |
|
|
|
|
|
|
|
|
|
|
|
|
 |
 |
|
 |
 |
|
|
 |
 |
|
 |
 |
|
|
|
|
|
コードに作ったものが
全部見れるんだ。
これも便利!
いっぱいあっても
直ぐ探せるね! |
|
|
|
|
|
 |
 |
|
 |
 |
|
|
 |
 |
 |
 |
 |
|
|
|
|
 |
|
|
|
|
|
|
 |
いいかも! |
|
|
| |
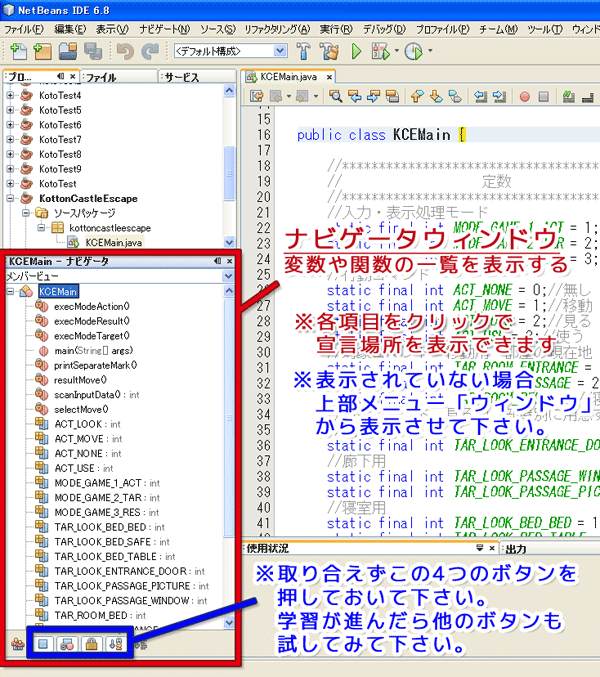 |
| |
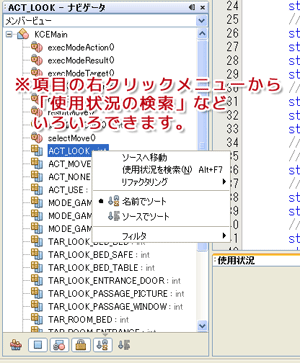 |
|
|
|
|
|
|
|
|
|
|
|
 |
 |
|
 |
 |
|
|
 |
 |
|
 |
 |
|
|
|
|
|
最後に、コードを読むのに
便利なショートカットキーを
紹介しよう。
IDEのエディタには
コード内を飛び回れる便利な
ショートカットキーがいくつも
あるんだ。
これすっごい便利だから
絶対覚えてくれ。
ショートカットキーで、
コード内を自在に飛び回ろう! |
|
|
|
|
|
 |
 |
|
 |
 |
|
|
 |
 |
 |
 |
 |
|
|
|
|
 |
|
|
|
|
|
ほっぷ
すてっぷ
じゃぶーん |
 |
|
 |
わーい!
どうやって
飛ぶんだろう? |
|
|
|
|
|
|
|
|
|
|
 |
 |
|
 |
 |
|
|
 |
 |
|
 |
 |
|
|
|
|
|
これは実際に使ってみた方が
分かりやすいな。
まず、宣言・定義へ移動する
ショートカットキー。
今回はCtrlキーを押しながら
関数 execModeAction
の呼び出しをクリックしてみてくれ。
ほら、いきなり関数の定義に
飛んだだろ。
変数の宣言や関数を定義して
いる場所へ移動できるんだよ。 |
|
|
 |
 |
|
 |
 |
|
 |
 |
|
|
 |
 |
|
 |
 |
|
|
|
|
|
|
|
|
|
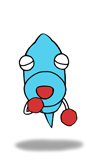 |
瞬間移動じゃ。 |
|
やった!
テレポートだ。 |
 |
|
|
|
|
|
|
|
|
|
 |
 |
|
 |
 |
|
|
 |
 |
|
 |
 |
|
 |
 |
|
本当だ!いきなり
関数の定義に飛べた。
これなら間違えないね!
コードが増えてきて、
定義探すの大変だった
からすごい便利! |
|
|
|
|
|
 |
 |
|
 |
 |
|
|
 |
 |
|
 |
 |
|
|
|
|
|
|
|
|
|
|
| |
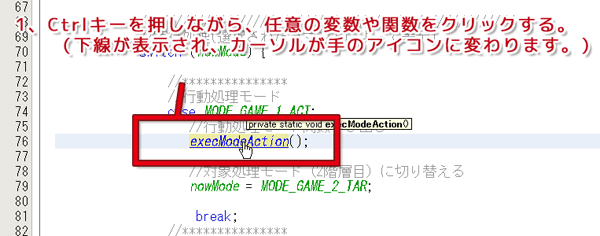 |
| |
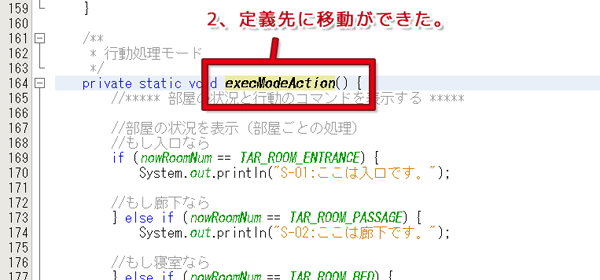 |
| エディタウィンドウ |
|
| |
 |
|
 |
|
|
NetBeans IDE 機能一覧 |
| |
|
名称 |
ショートカット
キー |
内容 |
宣言・定義へ
移動する |
CTRL
+
マウス
クリック |
簡単に変数や関数の宣言・定義に移動できる。
【使い方】
Ctrlキーを押しながら、移動したい変数や関数をクリックする。
|
|
|
|
|
|
|
|
|
 |
|
 |
|
|
|
|
|
|
|
|
|
|
 |
 |
|
 |
 |
|
|
 |
 |
|
 |
 |
|
|
|
|
|
引き続き、この状態から今度は
ALTキーを押しながら
左カーソルキー(←キー)
を押してみよう。
元の場所に戻るはずだ。
逆に
ALTキーを押しながら
右カーソルキー(→キー)
で、進む。
これは、カーソルの履歴
「戻る」「進む」
ショートカットキーだ。
過去にカーソルがあった位置を
記憶していて、その場所に
進んだり戻ったりできるんだよ。
いくつも進んだり戻ったりできるよ。 |
|
|
|
|
|
 |
 |
|
 |
 |
|
|
 |
 |
 |
 |
 |
|
|
|
|
 |
|
|
|
|
|
|
|
|
|
|
|
|
 |
 |
|
 |
 |
|
|
 |
 |
|
 |
 |
|
|
|
|
|
すごい、すごい!
カーソルがあった道を
たどれるんだ!
インターネットブラウザの
「戻る」「進む」
ボタンに似てるね!
コードを読むのにすごい
便利!楽しいー! |
|
|
|
|
|
 |
 |
|
 |
 |
|
|
 |
 |
 |
 |
 |
|
|
|
|
 |
|
|
|
|
ぽんぽん
飛べるっしょ! |
 |
|
 |
ぽんぽん
飛べるー |
|
|
| |
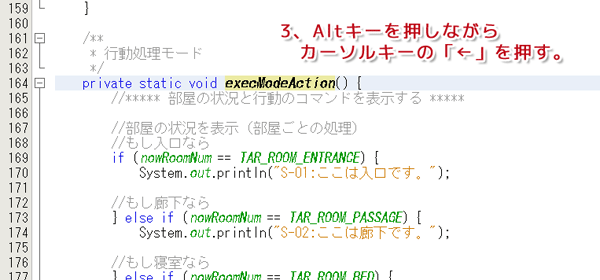 |
| |
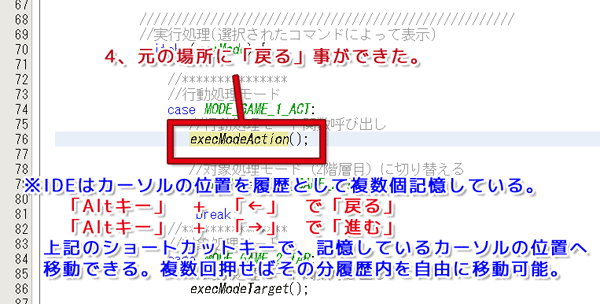 |
| エディタウィンドウ |
|
| |
 |
|
 |
|
|
NetBeans IDE 機能一覧 |
| |
|
名称 |
ショートカット
キー |
内容 |
カーソルの履歴
「戻る」「進む」 |
【戻る】
ALT
+
←
【進む】
ALT
+
→ |
IDEは過去にカーソルがあった位置を履歴として記憶している。
その履歴の場所にショートカットキーで、簡単に移動できる。
【使い方】
|
・ |
ショートカットキー「戻る」で、1つ前の履歴の場所に移動。 |
|
・ |
ショートカットキー「進む」で1つ先の履歴の場所に移動。 |
|
|
|
|
|
|
|
|
|
 |
|
 |
|
|
|
|
|
|
|
|
|
|
 |
 |
|
 |
 |
|
|
 |
 |
|
 |
 |
|
|
|
|
|
これからクラスを使うようになると
ファイルがどんどん増えてくる
からね。
いろいろなファイルを
行ったり来たりする必要がある。
これらのショートカットキーは
手放せない機能になるよ。 |
|
|
|
|
|
 |
 |
|
 |
 |
|
|
 |
 |
 |
 |
 |
|
|
|
|
 |
|
|
|
|
|
|
|
|
|
|
|
|
 |
 |
|
 |
 |
|
|
 |
 |
|
 |
 |
|
|
|
|
|
うわー、すごい便利!
分かりやすくなるね!
読みやすくなるね! |
|
|
|
|
|
 |
 |
|
 |
 |
|
|
 |
 |
 |
 |
 |
|
|
|
|
 |
|
|
|
|
IDE使ってて
良かったって
感じ。 |
 |
|
 |
使ってて
良かったー |
|
|
実はこの機能
正式な名前が
分かんないの。
だから、飛び回る
なんて言ってるの。
しいー |
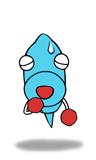 |
|
 |
だから、
小声なんだ。
しいー、ね。 |
|
|