|
| SESSION 4 Part5 |
|
Installing an Integrated Development Environment |
|
|
|
|
|
|
|
|
 |
 |
|
 |
 |
|
|
 |
 |
|
 |
 |
|
|
|
|
|
So,
Go and download
NetBeans from
the internet,
and install it.
|
|
|
|
|
|
 |
 |
|
 |
 |
|
|
 |
 |
 |
 |
 |
|
|
|
|
 |
|
|
|
|
|
|
|
|
|
|
|
|
 |
 |
|
 |
 |
|
|
 |
 |
|
 |
 |
|
|
|
|
|
Ummm…
What does
install' mean? |
|
|
|
|
|
 |
 |
|
 |
 |
|
|
 |
 |
 |
 |
 |
|
|
|
|
 |
|
|
|
|
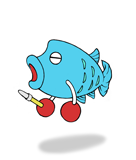 |
 |
|
|
|
|
|
|
|
|
|
|
|
 |
 |
|
 |
 |
|
|
 |
 |
|
 |
 |
|
|
|
|
|
I'm not a
morooon, or a
melooon, or a
marliiin, or a
miriiin, or…
Ohhhh!
|
|
|
|
|
|
 |
 |
|
 |
 |
|
|
 |
 |
 |
 |
 |
|
|
|
|
 |
|
|
|
|
 |
 |
|
|
|
|
|
|
|
|
|
|
 |
 |
|
 |
 |
|
|
 |
 |
|
 |
 |
|
|
|
|
|
Heh, did you only
just figure it out?
Last time,
you just completed
a bunch of 'm' words! |
|
|
 |
 |
|
 |
 |
|
 |
 |
|
|
 |
 |
|
 |
 |
|
|
|
|
|
|
|
|
|
 |
|
|
|
|
|
|
|
|
 |
 |
|
 |
 |
|
|
 |
 |
|
 |
 |
|
|
|
|
|
You…
You got me…
Is that what it was… |
|
|
 |
 |
|
 |
 |
|
 |
 |
|
|
 |
 |
|
 |
 |
|
|
|
|
|
|
|
|
|
| Shock! |
 |
|
|
|
|
|
|
|
|
|
|
 |
 |
|
 |
 |
|
|
 |
 |
|
 |
 |
|
|
|
|
|
Now then,
That's enough teasing of
Mulan here, shall we
install a
development environment?
Follow the instructions,
download the required files,
and install them. |
|
|
|
|
|
 |
 |
|
 |
 |
|
|
 |
 |
 |
 |
 |
|
|
|
|
 |
|
|
|
|
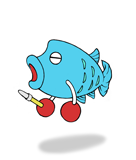 |
|
| Ehehe |
 |
|
|
|
|
|
|
|
|
|
 |
 |
|
 |
 |
|
|
 |
 |
|
 |
 |
|
 |
 |
|
Ah!
I understand the word
download!
|
|
|
|
|
|
 |
 |
|
 |
 |
|
|
 |
 |
|
 |
 |
|
|
|
|
|
|
|
|
|
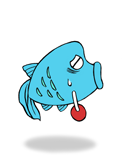 |
|
|
| Download and install instructions (current at
2014/01/13) |
Download the files needed
for development.
The
following three are the
files that you need to
download.
(They can all be obtained for free.) |
|
1. Java Development Kit
(JDK) (includes Java Runtime
(JRE)) |
|
2. NetBeans IDE |
|
3. JavaDoc Java SE Document
(Java instructions) |
|
|
|
|
|
Instructions for Windows Users |
|
1. Download the Java
Development Kit (JDK)
and the NetBeans IDE |
|
1 |
Go to the Java related
download page at Oracle.
http://www.oracle.com/technetwork/java/javase/downloads/index.html
|
|
2 |
Download the file which
includes both the Java
Development Kit (JDK)
and NetBeans.
(Both can be installed
at the same time with
this single file.)
Click on the following
item.
(The version may differ
depending on the time.
Please install the
latest version.)
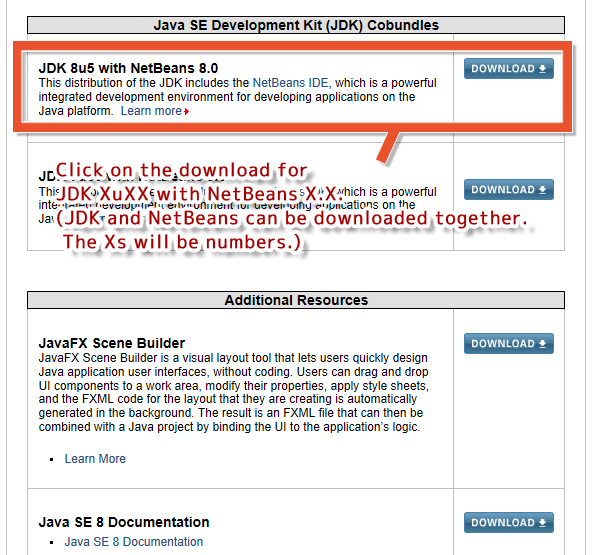
* Note: when Java itself
is updated, you may not
be able to download
the
above file.
(The file seems to be
updated roughly 1-2
weeks after the regular
Java update.)
In that situation,
please either wait until
it is updated, or
download it from the
NetBeans community site.(Java is also included
with NetBeans.)
NetBeans Community Site:
http://netbeans.org/
|
|
3 |
When you click you will
be taken to the download
page.
If you accept the
licence,
put a check mark next to
'Accept License
Agreement',
and download
jdk-XX-nb-X_X-windows-XXX.exe.
(The Xs will be
numbers.)
There is a 64-bit
version (X64) and a
32-bit version (X86), so
download
the one for the PC
environment that you are
using.
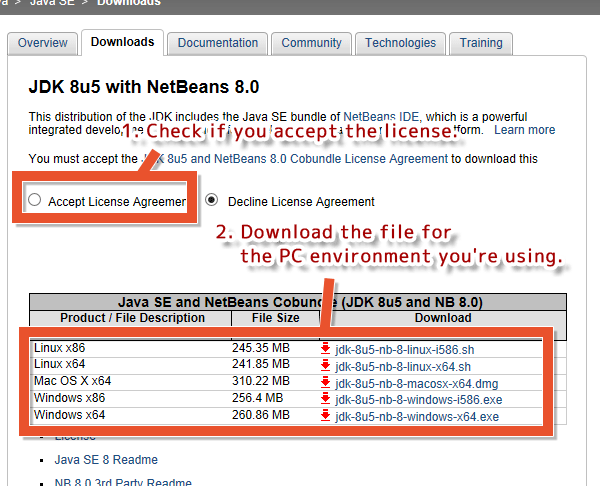
|
|
| |
2. Download Javadoc
The javadoc setting has
been already completed,
The downloading
is unnecessary.Please
advance next. |
1
|
Download the
Javadoc file.
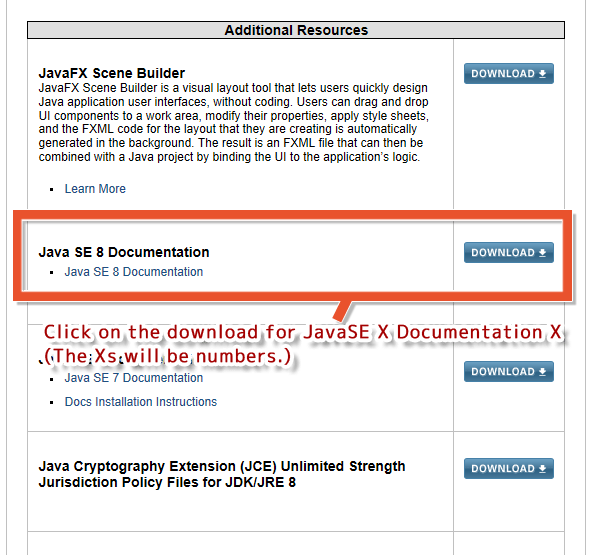
|
|
2 |
When you click you will
be taken to the download
page.
If you accept the
licence,
put a check mark next to
'Accept License
Agreement',
and download Javadoc
file.
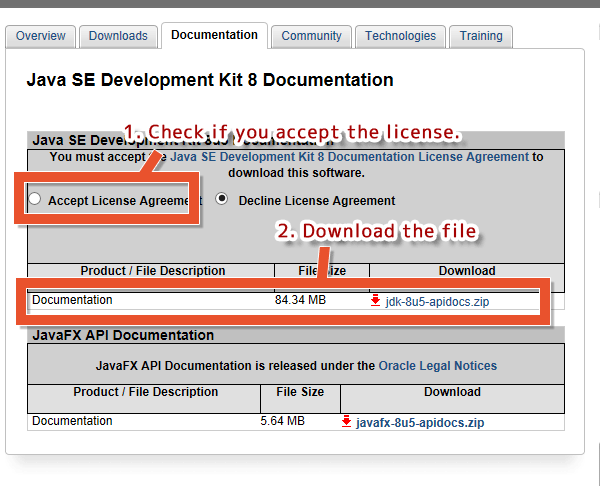
* Note: when Java itself
is updated, you may not
be able to download
Javadoc.
In that situation, you
can do the same thing
instead with the online
document (web page)
setup,
so please use that. In
that situation you do
not need to download the
ZIP file.
(Available with NetBeans
7 and up.)
The online document
setup method will be
explained later in the
IDE setup step.
For now, please move to
the next step.
|
|
| |
|
3. Install the Java
Development Kit (JDK)
and NetBeans itself |
|
1 |
Install the Java
Development Kit
and NetBeans.
Please
double-click on
the
jdk-XuXX-nb-X_X-windows-iXXX.exe
that you
downloaded. (The
Xs will be
numbers.)
Both the Java
Development Kit
and NetBeans
will be
installed at the
same time.
|
|
|
2 |
| Follow the
instructions on
the screen to
install. |
| |
Please note the
following
points.
* The version
you are using
may be
different. |
|
1. |
Install
the
JUnit (a
testing
tool) |
|
|
Will not
be used
in these
sessions.
It
doesn't
matter
whether
you
install
it or
not. |
|
2. |
Check
for
updates |
|
|
Please
allow it
to
check.The
plugins
are
up-to-date
online. |
|
3. |
On the
'Setup
Complete'
screen |
|
|
There
will be
a check
mark
next to
"Contribute
to the
NetBeans
project
by
providing
anonymous
usage
data".
If you
don't
want to
provide
your
information,
please
remove
the
check
mark. |
|
|
|
|
|
|
Please refer to this
page for details of the
install method.
http://www.oracle.com/technetwork/java/javase/downloads/install-jdk6-22nb691-177131.html |
|
|
NetBeans itself can also be
downloaded from the development
community page.
http://netbeans.org/ |
|
|
|
| With that, installation is complete. |
| |
|
|
|
Notes |
In these
sessions we will
primarily be
using only the
basic functions,
which don't
really have any
relation to any
differences in
the versions of
Java (JDK)
and
the IDE.
Please install
the latest
versions. (There
will be no
problems if you
have JDK 6 or
above and
NetBeans 6 or
above.) |
These sessions
were written
using Java 6
(JDK 6) and
NetBeans 6.
(This was
because these
were the
versions when we
started writing
the sessions.
We
use 6 up until
SESSION 13.)
Operation
verification in
current sessions
is also done
using JDK 7 and
NetBeans 7,
however there
doesn't appear
to be any major
differences.
(Please
understand
there
may be minor
differences in
item names and
noted
locations.)
We intend to
make notes of
differences in
versions where
possible. |
|
|
|
|
|
|
|
|
|
 |
 |
|
 |
 |
|
|
 |
 |
|
 |
 |
|
|
|
|
|
Well then,
this time we'll end it here.
Next time,
we'll be looking at
the
basics of programming.
|
|
|
|
|
|
 |
 |
|
 |
 |
|
|
 |
 |
 |
 |
 |
|
|
|
|
 |
|
|
|
|
|
|
|
|
|
|
|
|
 |
 |
|
 |
 |
|
|
 |
 |
|
 |
 |
|
|
|
|
|
Woohoo!
At last!
Thank you so much!
I'm looking forward to
next time.
|
|
|
|
|
|
 |
 |
|
 |
 |
|
|
 |
 |
 |
 |
 |
|
|
|
|
 |
|
|
|
|
 |
 |
|
|
|
|
 |
 |
 |
|
|
|
|
| An IDE (Integrated Development Environment) is
software
which helps with development |
By using an IDE,you can carry out development
quickly and easily.
From here on we will be learning by using
NetBeans IDE. |
|
|
| |
| Terms for today |
|
IDE |
GUI |
|
JDK |
CUI |
|
JavaDoc |
Command Prompt |
|
|
| |
| Please try out various different IDEs if you have the
opportunity. |
|
|
 |
|
 |
|
|
|
|
|
| |
|
|
|