| デバッグの基本 つづき |
|
|
|
|
|
|
|
|
|
|
 |
 |
|
 |
 |
|
|
 |
 |
|
 |
 |
|
|
|
|
|
変数の
ウォッチ機能を使えば、
現在の変数の中身を
見ることができる。
やり方は簡単。
一時停止状態の時に
見たい変数の上に
カーソルを置くだけ。
これを使って計算の内容を
見てみよう。 |
|
|
 |
 |
|
 |
 |
|
 |
 |
|
|
 |
 |
|
 |
 |
|
|
|
|
|
|
|
|
|
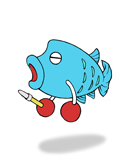 |
変数を
調査する方法は
いろいろ
あるけどね。
まず基本ー。 |
|
すごい機能
ばっかりー! |
 |
|
|
|
|
|
|
|
|
|
 |
 |
|
 |
 |
|
|
 |
 |
|
 |
 |
|
 |
 |
|
ほんとだ!
aの上に置いたら
「3」って出た!
変数の中が見えるんだ!
やった!
これならエラーの原因が
分かるかも! |
|
|
|
|
|
 |
 |
|
 |
 |
|
|
 |
 |
|
 |
 |
|
|
|
|
|
|
|
|
|
|
| |
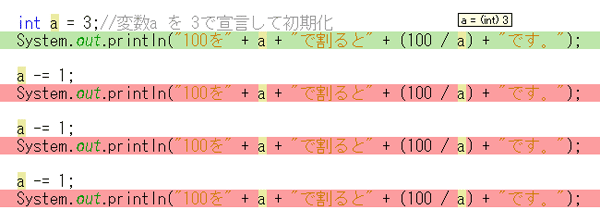 |
| エディタウィンドウ |
|
|
|
|
|
|
|
|
|
|
 |
 |
|
 |
 |
|
|
 |
 |
|
 |
 |
|
|
|
|
|
それから、実行しないでも
式を評価することができる。
計算式の部分をマウスで
ドラッグして、選択状態に
してからカーソルを当てて
みよう。
仮の実行だから
実際は実行されてないよ。 |
|
|
|
|
|
 |
 |
|
 |
 |
|
|
 |
 |
 |
 |
 |
|
|
|
|
 |
|
|
|
|
|
|
|
|
|
|
|
|
 |
 |
|
 |
 |
|
|
 |
 |
|
 |
 |
|
|
|
|
|
「33」って出てきた・・・。
実行しないでも
結果が分かるんだ!
すごい、すごい!! |
|
|
|
|
|
 |
 |
|
 |
 |
|
|
 |
 |
 |
 |
 |
|
|
|
|
 |
|
|
|
|
ドラッグすると
その部分の色が
変わるからね。 |
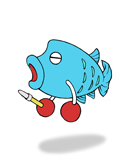 |
|
 |
便利すぎー |
|
|
| |
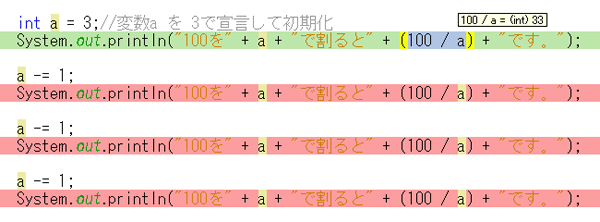 |
| エディタウィンドウ |
|
|
|
|
|
|
|
|
|
|
|
|
 |
 |
|
 |
 |
|
|
 |
 |
|
 |
 |
|
|
|
|
|
えっと、100/3だから・・・
33!
はいっ、合ってます! |
|
|
|
|
|
 |
 |
|
 |
 |
|
|
 |
 |
 |
 |
 |
|
|
|
|
 |
|
|
|
|
この程度
まだまだー
だよー。 |
 |
|
 |
すごいね!
すごいね! |
|
|
|
|
|
|
|
|
|
|
|
|
 |
 |
|
 |
 |
|
|
 |
 |
|
 |
 |
|
|
|
|
|
じゃあ、止まってる行から
ゆっくりとプログラムを進めて
エラーを探していこう。
ステップ実行機能を使えば
コードを1行1行実行するとか、
いろいろな進め方ができるんだ。
ちなみに、ステップは
プログラムでは「行」の意味だよ。 |
|
|
|
|
|
 |
 |
|
 |
 |
|
|
 |
 |
 |
 |
 |
|
|
|
|
 |
|
|
|
|
|
|
|
|
|
|
|
|
 |
 |
|
 |
 |
|
|
 |
 |
|
 |
 |
|
|
|
|
|
関数の中に入るのとか
カーソルまで
実行しちゃうのとか
いろいろな進め方が
あるんだね。
|
|
|
|
|
|
 |
 |
|
 |
 |
|
|
 |
 |
 |
 |
 |
|
|
|
|
 |
|
|
|
|
ステップ
だからね。
一歩一歩って
感じ。
|
 |
|
 |
面白いねー。 |
|
|
| |
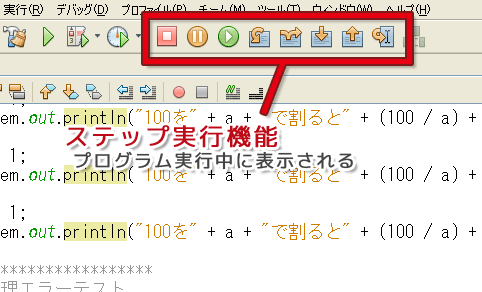 |
| |
 |
|
 |
|
|
|
|
|
ステップ実行機能のボタン一覧 |
|
|
|
|
| |
ボタン名 |
ショート
カットキー |
機能 |
 |
終了 |
SHIFT
+
F5 |
デバッグ実行を終了する。 |
 |
一時停止 |
|
バックグラウンドで動いている処理を中断させる。?
(調査中。セッションでは使用しません。) |
 |
続行 |
F5 |
デバッグ実行を再開する。
ブレークポイントがある場合は、次のブレークポイントまで
実行する。 |
 |
ステップオーバー |
F8 |
現在の行を実行して次の行へ移る。
実行行が関数の場合、中へ入らないで関数を実行。
次の行に行く。 |
 |
式を
ステップオーバー |
SHIFT
+
F8 |
現在の行を実行して次の行へ移る。
現在行が関数の場合、関数を実行し、変数ウィンドウに
戻り値などの情報を表示する。 |
 |
ステップイン |
F7 |
現在の行を実行して次の行へ移る。
実行行が関数の場合、中に入り、関数の行に行く。 |
 |
ステップアウト |
CTRL
+
F7 |
現在の関数の処理を最後まで実行し、呼出元へ戻る。
次の行に行く。 |
 |
カーソルまで実行 |
F4 |
カーソルのある位置まで実行する。 |
|
|
|
|
|
|
 |
|
 |
|
|
|
|
|
|
|
|
|
|
 |
 |
|
 |
 |
|
|
 |
 |
|
 |
 |
|
|
|
|
|
実行を進めた分だけ
結果もその都度出る。
出力ウィンドウを
見ながらテストしていこう。 |
|
|
|
|
|
 |
 |
|
 |
 |
|
|
 |
 |
 |
 |
 |
|
|
|
|
 |
|
|
|
|
|
|
|
|
|
|
|
|
 |
 |
|
 |
 |
|
|
 |
 |
|
 |
 |
|
|
|
|
|
おもしろーい!
実行した分だけ
1つづつ表示されるんだ。
時間を止めてるみたい! |
|
|
|
|
|
 |
 |
|
 |
 |
|
|
 |
 |
 |
 |
 |
|
|
|
|
 |
|
|
|
|
|
|
|
|