| 開発環境のインストール(NetBeans
IDE) |
|
|
|
|
|
|
|
|
 |
 |
|
 |
 |
|
|
 |
 |
|
 |
 |
|
|
|
|
|
さあ、
インターネットから
NetBeansを
ダウンロードして
インストールしろ。
|
|
|
|
|
|
 |
 |
|
 |
 |
|
|
 |
 |
 |
 |
 |
|
|
|
|
 |
|
|
|
|
|
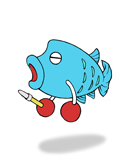 |
 |
|
|
|
|
|
|
|
|
|
|
|
 |
 |
|
 |
 |
|
|
 |
 |
|
 |
 |
|
|
|
|
|
な、何よー!
あ、あたしは
たり~んでも、
ちり~んでも、
つる~んでも、
てれ~んでも・・・
あっ!
|
|
|
|
|
|
 |
 |
|
 |
 |
|
|
 |
 |
 |
 |
 |
|
|
|
|
 |
|
|
|
|
 |
 |
|
|
|
|
|
|
|
|
|
|
 |
 |
|
 |
 |
|
|
 |
 |
|
 |
 |
|
|
|
|
|
ふっ、今頃気づいたか。
あの時、
お前は「た行」を
コンプリートされて
いたのだあ! |
|
|
 |
 |
|
 |
 |
|
 |
 |
|
|
 |
 |
|
 |
 |
|
|
|
|
|
|
|
|
|
 |
|
|
| がーん! |
 |
|
|
|
|
|
|
|
|
|
|
 |
 |
|
 |
 |
|
|
 |
 |
|
 |
 |
|
|
|
|
|
さー、
とろ~んをからかうのは
これぐらいにして
開発環境をインストールさせるか。
手順に従って
必要なファイルをダウンロードして
インストールをしてくれ。 |
|
|
|
|
|
 |
 |
|
 |
 |
|
|
 |
 |
 |
 |
 |
|
|
|
|
 |
|
|
|
|
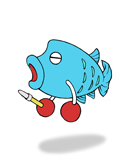 |
|
| えっへん |
 |
|
|
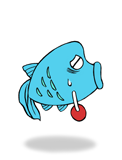 |
|
|
| ダウンロード手順(2019/11/1現在) |
開発に必要なファイルをダウンロードします。
ダウンロードが必要なファイルは以下の3つです(全て無料で手に入ります。) |
|
1、Java開発キット(JDK)(Javaランタイム(JRE)も含まれています) |
|
2、NetBeans
IDE |
|
3、JavaDoc日本語版(JavaSEドキュメント。Javaの説明書の日本語版) |
|
|
|
|
|
Windowsユーザー用手順 |
|
ダウンロード手順は32ビット環境でも64ビット環境でもほとんど同じですが、一部違いがあります。その際は個別に注記しています。 |
|
|
|
|
|
1、Java開発キット(JDK)をダウンロードする |
|
JDK8をダウンロードします。(最新がバージョン13なのになぜ8なんて古いのをダウンロードするの?と疑問を持たれると思います。詳細は後述の「備考」をご覧下さい。) |
|
1 |
AdoptOpenJDKのサイトへアクセスします
https://adoptopenjdk.net/
|
|
2 |
利用中のパソコン環境を確認します
サイトにアクセスすると、自動的にお使いのパソコンの環境を判断して、ダウンロード対象のプログラムが表示されます。合っているか確認して下さい。
(違っている場合はアーカイブからダウンロードして下さい。後述します。)
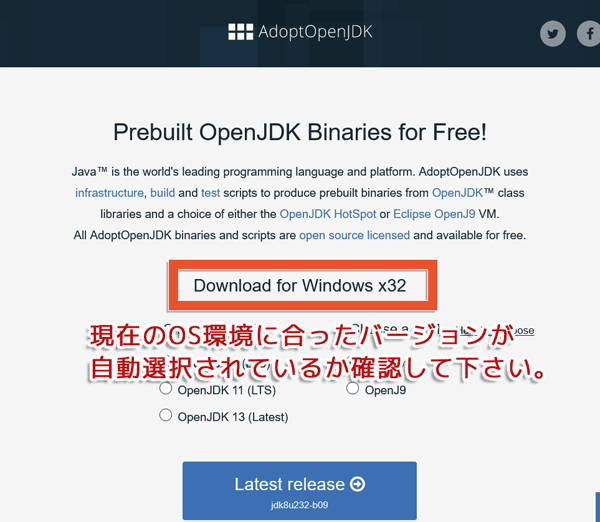
|
|
3 |
Java開発キット(JDK)をダウンロードします
JDKのインストーラー版のプログラムをダウンロードします。
(インストーラー版は、インストール時にJavaを使うのに必要な設定を自動で行ってくれるので簡単です。他にも自分で設定が必要なZIPファイル版もあります。)
「OpenJDK8(LTS)」と「HotSpot」
にチェックが付いているのを確認して、ダウンロードボタンを押して下さい。最新アップデート版がダウンロードされます。(ダウンロードボタンにはJDKのバージョンが表示されていますので確認して下さい。(「jdkXuxx-xxx」(Xはバージョン、xはアップデートの番号。バージョンが8になっているのを確認して下さい。)
)
ダウンロード先のフォルダはお使いのブラウザによって異なります。ブラウザのヘルプをご覧下さい。
64ビット環境の場合は、そのままインストーラー版のプログラムのダウンロードが始まります。これでJDKのダウンロード完了です。NetBeansのダウンロードに進んで下さい。
32ビット環境の場合は、次の「4」へ進んで下さい。
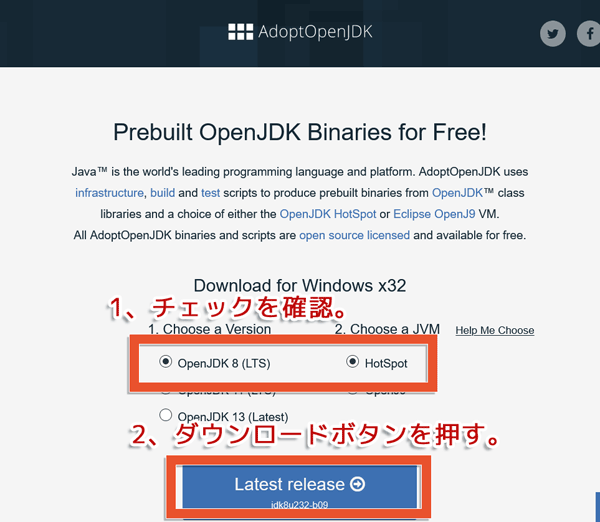
|
|
4 |
ダウンロード対象を選択します
1、32ビット版のボタンを押して下さい。
表示が最新アップデートの選択ボタンに切り替わります。
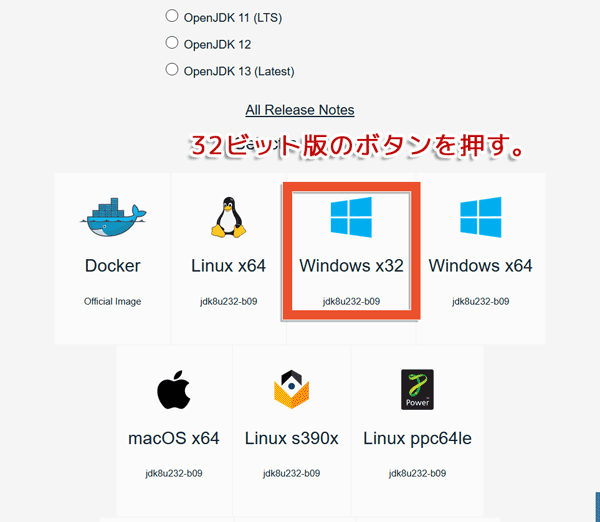
2、インストーラー版のJDKのボタン(Install
JDK)を押してダウンロードして下さい。
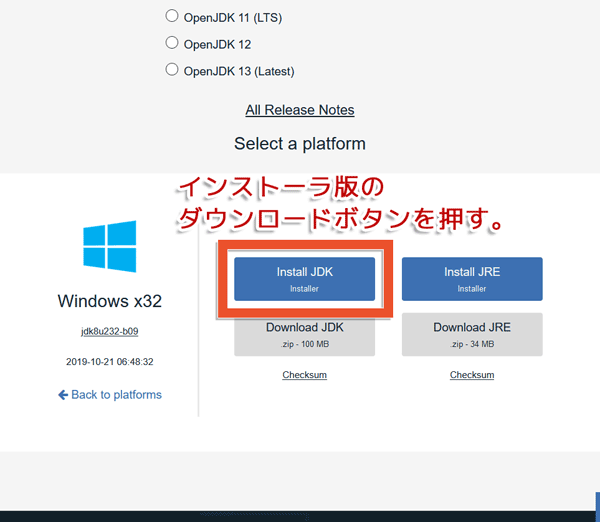
|
|
|
JDKのダウンロードはこれでおしまいです。NetBeansのダウンロードに進んで下さい。 |
|
|
参考:アーカイブから全てのバージョンをダウンロードすることができます。
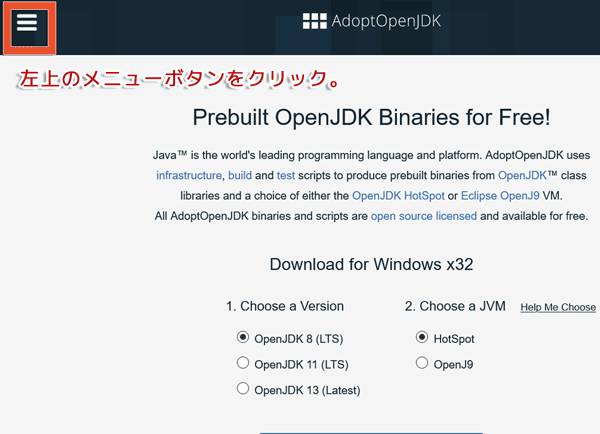
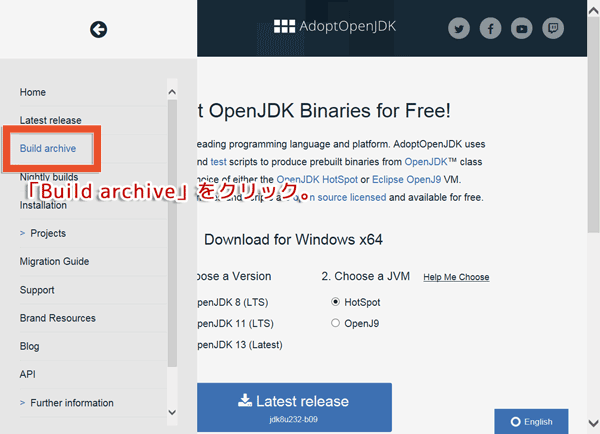
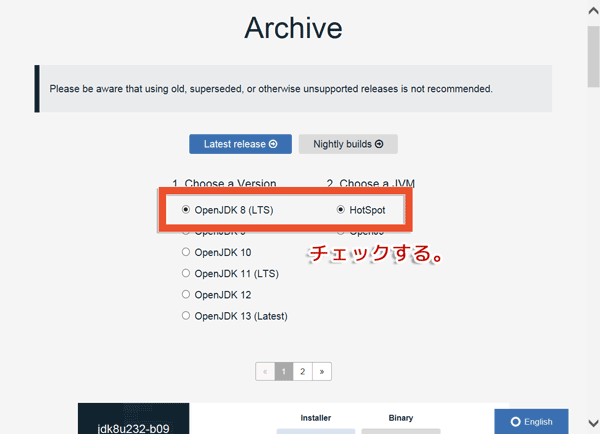
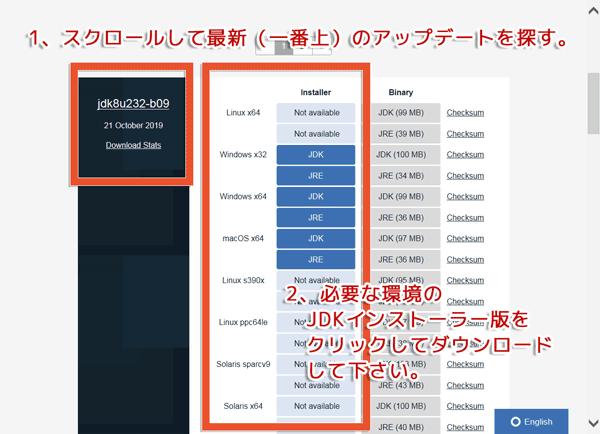
|
|
| |
| |
|
2、NetBeans IDEをダウンロードする |
|
Netbeans
8系をダウンロードします。(こちらも最新バージョンは11なのになぜ古いのを?と思われると思います。備考をご覧下さい。) |
|
1 |
Apache
NetBeansのサイトへアクセスします
「NetBeansIDE 8.2」のダウンロードページ
https://netbeans.org/downloads/8.2/
|
|
2 |
対象を選択してダウンロードします
「NetBeansIDE 8.2」には同梱される機能によっていろいろなバージョンがあります。今回は「JavaSE」をダウンロードして下さい。(32、64ビット共用です。)
(各機能はインストール後にネットワークアップデートで追加することも可能です。)
注意:必ず「JavaSE」版をダウンロードして下さい
HTML版、PHP版、C/C++版にはJRE(JDK)が同梱されています。オラクル社の新ライセンスの対象となる可能性があるため、当セッションでは使用しません。
(同梱のJREがオラクル社版かOpenJDK版か調査していません。)
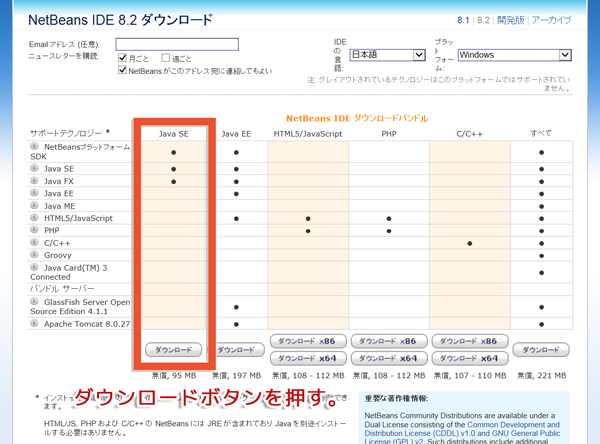
|
|
|
NetBeansのダウンロードはこれでおしまいです。Javadocのダウンロードに進んで下さい。 |
|
| |
| |
|
3、Javadoc(JavaSEドキュメント。Javaの説明書の日本語版)をダウンロードする |
|
1 |
Javadoc日本語版のZIPファイルのダウンロードは必要ありません。
(Javaのバージョンアップにより提供されない時期があるため、使わない方式に変更しました。)
NetBeansのオンラインドキュメント(Webページ)設定で同様のことができますので、今後はそちらを利用します。(NetBeans7系以降で利用可能の機能です。)
オンラインドキュメントの設定方法は後ほどIDEの設定の項目で説明します。
今は次の項目に進んで下さい。 |
|
|
<参考>
以下のアーカイブページからJavadoc日本語版のZIPファイルをダウンロードできます。
http://www.oracle.com/technetwork/jp/java/java-sun-1440465-ja.html
※2014/2/19追記 |
|
| |
|
|
|
|
| 以上でダウンロード作業は完了です。インストール作業に進んで下さい。 |
| |
|
|
|
|
| インストール手順(2019/11/1現在) |
開発に必要なファイルをインストールします。インストールには既にダウンロード済のプログラムファイルを使います。
インストールが必要なプログラムは以下の2つです。 |
|
1、Java開発キット(JDK)(Javaランタイム(JRE)も含まれています) |
|
2、NetBeans
IDE |
|
|
|
|
|
Windowsユーザー用手順 |
|
インストール手順は32ビット環境でも64ビット環境でもほとんど同じですが、一部違いがあります。その際は個別に注記しています。 |
|
|
|
|
|
1、Java開発キット(JDK)をインストールする |
|
JDKをインストールします。NetBeans
IDEより先にインストールして下さい。 |
|
1 |
AdoptOpenJDKのインストールファイルをクリックします
インストールが開始されます。ボタンを押して「次へ」。
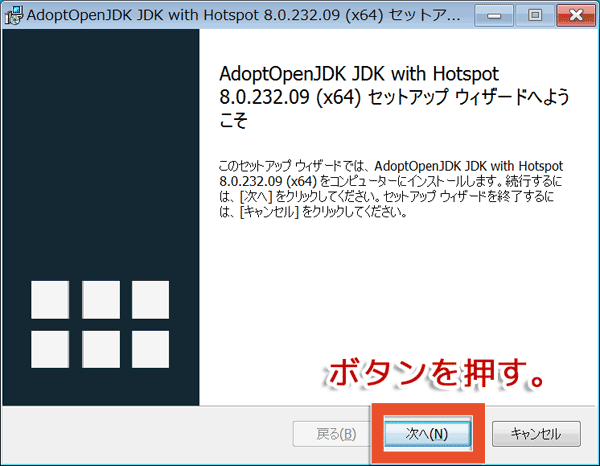
|
|
2 |
ライセンスの同意
ライセンスを確認して同意したら、チェックを付けて次に進んで下さい。
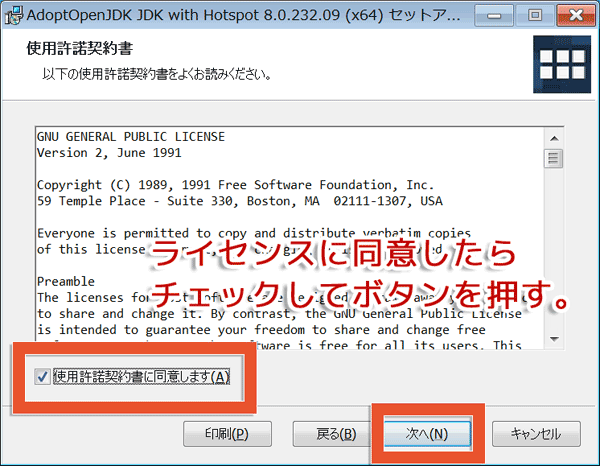
|
|
3 |
カスタムセットアップ
表示されている全ての項目をインストールします。
(表示される項目名や項目数はご利用の環境により異なる場合があります。画像と同じで無くても気にしないで下さい。)
×印が付いている項目をクリックして「すべてインストール」を選んで行って、全ての×印を消して下さい。(変更することで、Javaを使うために必要な設定を自動で行ってくれます。)
全ての項目をインストールに変更したら「次へ」。
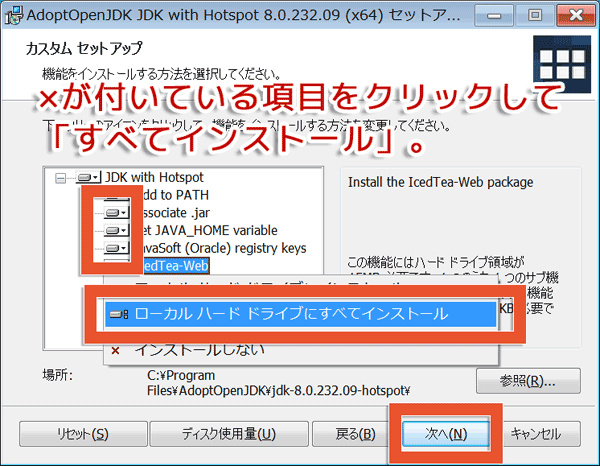
|
|
4 |
JDKのインストールの開始
インストールする準備が整いました。「インストール」のボタンを押して下さい。
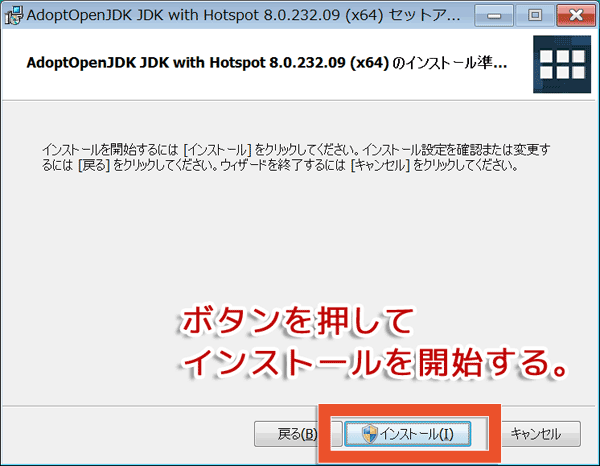
|
|
|
JDKのインストールはこれでおしまいです。NetBeansのインストールに進んで下さい。 |
|
| |
| |
|
2、NetBeans IDEをインストールする |
NetBeans IDEをインストールします。
JDKが入っていないとインストールできませんので、先にインストールしておいて下さい。 |
|
1 |
NetBeansIDE 8.2のインストールファイルをクリックします
インストールが開始されます。ボタンを押して「次へ」。
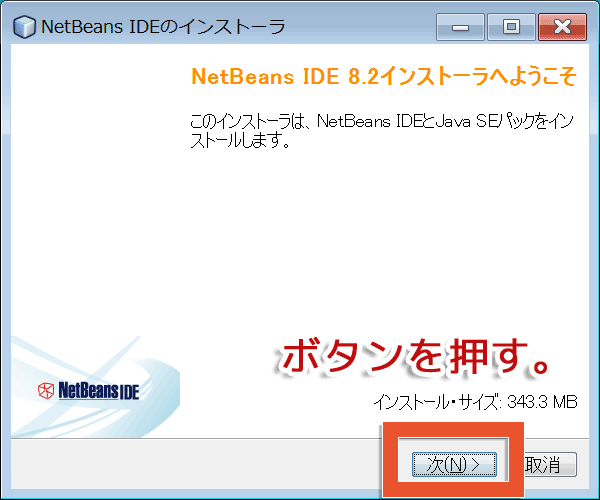
|
|
2 |
ライセンスの同意
ライセンスを確認して同意したら、チェックを付けて次に進んで下さい。
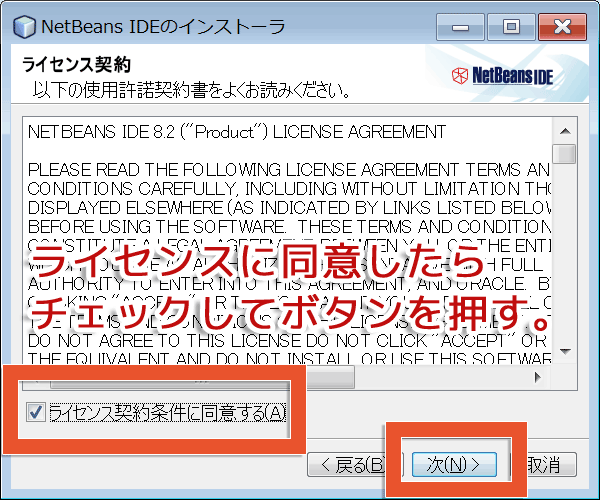
|
|
3 |
インストールの設定
「NetBeans
IDEのJDK」の項目を確認して、先ほどインストールした「AdoptOpenJDK」になっているか確認して下さい。(お使いのコンピューターに既に別のJavaが入っている場合、違う場合があります。)
違っていた場合は、▼ボタンを押して選び直して下さい。
確認したら「次」へ。
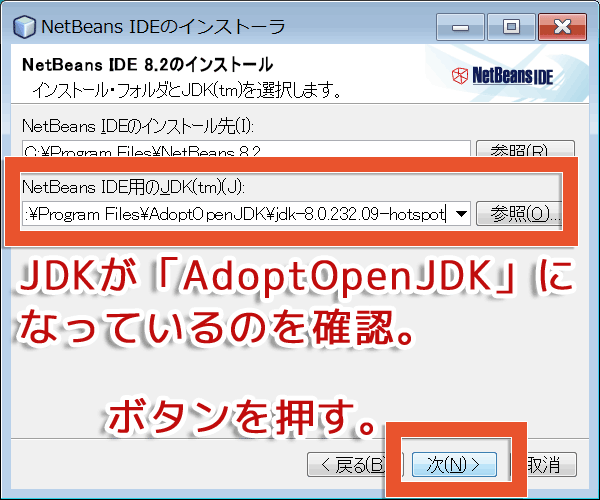
|
|
4 |
更新の確認とインストール
「更新の確認」にチェックが付いているのを確認して、インストールボタンを押して下さい。
インストールが開始されます。
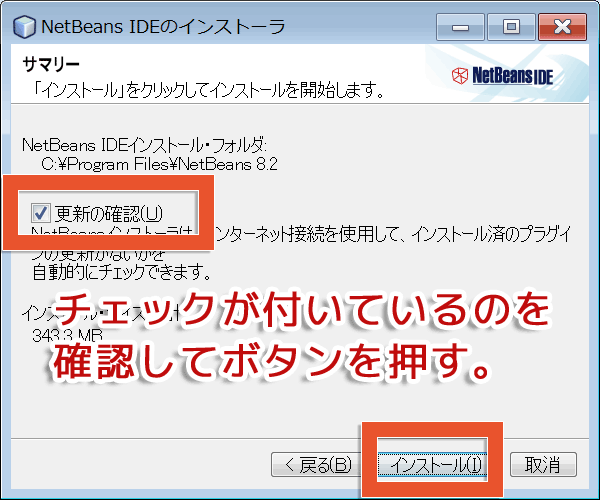
|
|
5 |
インストールの完了
インストールが完了しました。終了ボタンを押して下さい。
(NetBeansプロジェクトに匿名データを送らない場合はチェックを外して下さい。)
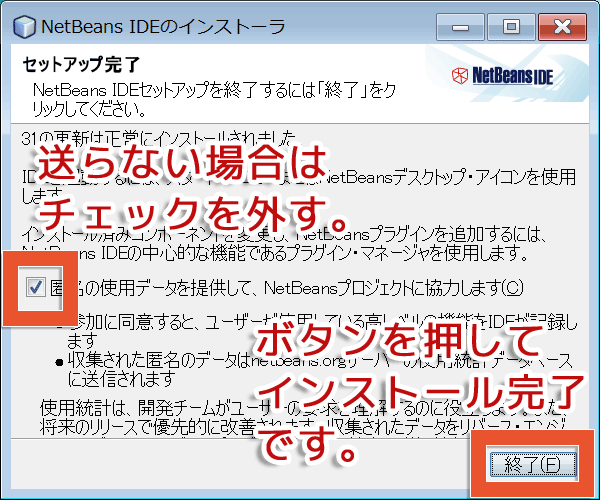
|
|
|
NetBeansインストールはこれでおしまいです。 |
|
| |
|
|
|
|
| 以上で全ての作業は終了です。お疲れさまでした。 |
| |
|
|
|
|
|
備考(2019/11/1追記) |
実は現在、Javaの開発を取り巻く環境が大きく変化しています。
様々な面で大小の変更が続いており、状況が混乱、複雑化しています。
例えば・・・
・Javaのアップデートサイクルの変更
・オラクル社のJavaライセンス変更(長期アップデートサポートの有償化など)
・Javaバージョン9以降のJRE配布の終了
・Javaバージョン9以降の32bit版の提供終了
(ただし、AdoptOpenJDKでは32ビット版も提供されています。)
・NetBeansの管理主体の変更(Apache
Software
Foundationへ寄贈)
などなど、次々に大きな変更が続いており、落ち着くにはしばらくかかりそうです。
初心者の方が状況を理解するのは難しく、正直、初心者の方がJavaを始めるにはハードルが高い時期かもしれません。(多分、Java関連の書籍などの情報も変更に追いつけていないと思います。)
当セッションの目的は、プログラミングの基礎技術の習得であり、Javaプロフェッショナルを目指すことではありません。(それは次の段階ですね。)ですので、初心者の混乱を避ける意味でも情報を絞って分かりやすくお届けしたいと思います。
(Javaについての詳細はもっと後のセッションで行う予定です。オープンソースライセンスやOpenJDKなど、また別の機会に詳しく記載します。)
以下に現在の状況を簡単に記載しておきます。
なるべく分かりやすく簡潔に記載したつもりですが、初心者の方は読んでも「はあ?」と思われるかもしれません。今よく分からなくてもセッションは問題なく続けられますので、さらっとご一読お願いします。
|
Javaの利用ライセンスの変更について>
Java9以降、Javaの利用ライセンスが大幅に変更になりました。
Javaは以前はオラクル社のサイトから自由にダウンロードして利用できていましたが、ライセンスの変更により、現在はオラクル社のJavaは個人の開発と利用に制限されました。またダウンロードにはオラクルプロファイルへの登録が必要になります。無料サポートの期間も最新版のみの6カ月間になります。詳しくはこちら
ただ、Java自体が自由に使えなくなる訳ではありません。
Javaを管理するオラクル社は現在「OpenJDK」を通してオープンソースのJavaを公開しています。
語弊を恐れずに言うと、一つのJavaが二つのライセンスになるイメージでしょうか。
・オラクル社のJava:オラクル社の商用Java。長期アップデートなどの商用利用サポート有料。
・「OpenJDK」のJava:利用に制約が少なく無料で使えるJava
中身はどっちも「OpenJDK」がベースで(ほぼ)同じ物、ソフトも(ほぼ)完全互換です。Javaが分裂した訳じゃないんです。(ややこしいですね(汗)そもそもJavaとはなんなのか?の話を始めると、Javaの実体とはプログラムじゃなくて、「仕様」つまり「みんなで決めた決まり事」なんですよ。もう正確に説明しようと始めると際限なくなるので、別の機会に(汗))
今後のフリーでの開発は「OpenJDK」が中心になっていくことになります。
当セッションではライセンス上の混乱を避けるため、今後オープンソースのJava開発キット(JDK)である「AdoptOpenJDK」を利用します。
|
「AdoptOpenJDK」について>
Javaを管理するオラクル社は現在「OpenJDK」を通してオープンソースのJavaを公開しています。
「OpenJDK」はオープンソースライセンスのJava(Java開発キット(JDK))です。利用制限が少なく、商用利用も可能で誰でも無料で使えます。
「OpenJDK」は現在のJavaの基本、見本、共通の本体とも言える存在(公式リファレンス実装)で、世界中の多数の企業、コミュニティの協力によって開発が続けられています。
ただ、この「OpenJDK」開発コミュニティ自体では、JDKのコードの提供はしていますが、現状、バイナリやインストーラーの提供は行っていません。(一般人が使うにはハードルが高い状態。)
そのため、現在この「OpenJDK」のコードを元に作った、「使いやすくしたOpenJDK」が各企業、コミュニティから提供されています。(つまり、OpenJDKを配ってる組織もいろいろあるという事ですね。ややこしいですね(汗))
当セッションではその中で「AdoptOpenJDK」という無料で使えるオープンソースのJDKを利用します。
このJDKの開発コミュニティには、マイクロソフトやIBMをはじめとする大手企業も協賛しており、OpenJDKのインストーラー付きのバイナリを提供してくれているので簡単にインストールして使うことができます。また長期アップデートサポート(LTS)も無料で提供してくれているので長く利用できます。(現状では基本、Javaの公開から4年間)
|
Javaのバージョンアップサイクルの変更について>
Javaはバージョン9以降、バージョンアップのサイクルが変更されました。
以前は大規模な機能追加・変更ごとのバージョンアップであったため、数年に一回でしたが、バージョン9以降は6カ月に一度のバージョンアップに変更になりました。そのため、機能追加の大小にかかわらず年2回、バージョンはどんどん上がって行きます。
また、新バージョンの登場と共に旧バージョンのセキュリティアップデートなどの無償サポートも終了します。(有償サポートはオラクル社より提供されます。AdoptOpenJDKのように無償サポートを提供している場合もあります。)
本セッションでは主にJavaの基本的な機能しか使わないため、Javaのバージョンの違いはあまり関係ありません。
重要なJavaのバージョン:
AdoptOpenJDKのサイトのトップページからダウンロードできるJDKを見てみて下さい。特定のバージョンが抜けています。(例えば「OpenJDK
11」、「OpenJDK
13」などはありますが「9」「10」「12」はありません。アーカイブにはあります。)また、「OpenJDK
11(LTS)」のように、後ろに「LTS」の文字が付いています。
この「LTS」は長期サポート(Long
Term
Support)を意味しており、公開から数年間、AdoptOpenJDKコミュニティからセキュリティアップデートなどのサポートが提供されます。
逆に言うと、このLTSが付いているバージョンは長期の保守を必要とする重要なバージョンであり、Javaに大きな変革のあった(もしくは機能追加が累積した)バージョンと見ていいでしょう。LTSが無いバージョンや抜けているバージョンは長期サポートが必要ない過渡的なバージョンと言えます。
LTSが付いているバージョンを使うようにすれば長く利用でき安心です。
|
セッションでJava 8とNetbeans
8を使う理由>
最新版のJavaがバージョン13なのになんで今更古いバージョン8を使うの?
勉強する方からすると、今更古いのなんか覚えるより、どうせ始めるなら最新版で始めたいと思いますよね。それに古いのなんて動作とかちゃんとするのかいろいろ不安ですよね。
いいえ、全く大丈夫です!
ライセンス変更前から長く使われているバージョン8は(恐らく)今現在、世界で一番利用されているJavaです。アップデートも続いており、アップデートのナンバーは200を超える飛びぬけた数になっています。
セッションで8を使う理由を記載しますと。
JDK
8を使う理由:
・Java 9以降の32bit版の提供終了
(ただし、AdoptOpenJDKでは9以降の32ビット版も提供されています。)
・AdoptOpenJDKの長期サポート対象(LTS)なので長く安心して使える
NetBeans
8系を使う理由:
・NetBeans 9以降のバージョンはまだ日本語化されていない
・NetBeans 9以降のバージョンは64ビット版のみの提供
など理由がいろいろあります。日本語化などの点は今後解消されていくと思いますので、その時に移行を検討すればいいと思います。
JavaもNetBeansも成熟したプログラム開発環境であり、8系でも既に一般的なソフトを作るのに必要十分すぎる多彩な機能があります。現状、プログラミング学習をする上で全く問題ありません。
また本セッションでは主に基本的な機能しか使わないため、Java(JDK)やIDEのバージョンの違いはあまり関係ありません。(JDK
6及びNetBeans
6以降なら問題ありません。)
|
本セッションは開始時Java 6(JDK 6)及びNetBeans 6を使用して書かれています。
(セッション執筆開始時のバージョンのため。SESSION 13
まで6系です。)
現在セッションの動作検証ではJDK 7及びNetBeans
7でも行っていますが、大きな違いは無いようです。(項目名や表記場所など微妙な差異があります。ご了承下さい。)
バージョンによる違いはなるべく追記していく予定です。
|
|
|
|
|
|
|
|
|
|
 |
 |
|
 |
 |
|
|
 |
 |
|
 |
 |
|
|
|
|
|
さあっ、
今回はこれでおしまい。
次回は、
プログラムの基本を
見ていこう。
|
|
|
|
|
|
 |
 |
|
 |
 |
|
|
 |
 |
 |
 |
 |
|
|
|
|
 |
|
|
|
|
|
|
|
|
|
|
|
|
 |
 |
|
 |
 |
|
|
 |
 |
|
 |
 |
|
|
|
|
|
やったー!
いよいよだね!
ありがとうございましたっ。
次も、よろしくお願いしまーす。
|
|
|
|
|
|
 |
 |
|
 |
 |
|
|
 |
 |
 |
 |
 |
|
|
|
|
 |
|
|
|
|
 |
 |
|